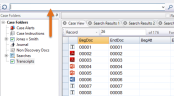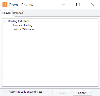Enter Search Expressions
Search expressions can be entered in the Search bar or in the Search Expressions bar within a tab. Review allows you to enter search expressions using the operators and options described in this Help.
Many people prefer typing to selecting options in a dialog box; they will find it relatively easy to learn the syntax required to enter a search expression. If you would prefer to let Review construct expressions for you, use the Advanced Search dialog box as explained in Use Advanced Search.
To continue learning about search expressions, see the following sections:
Search Bars
Main Search Bar
The main Search bar ("Quick Search") is located at the top of the Review workspace. To use it, enter a search expression, as described in Basic Search Procedures.
The search is applied to the main case table or the batch that is open.
Results are displayed in a new Search Results tab.
Search Expression Bar
The Search Expression bar is located at the top of each open Search Results, Private, and/or Smart Folder tab. Use it to refine tab contents, that is, find something in the current set of documents. For example, you might want to find documents in a search results tab that contain the word “enterprise.”
Enter a search expression using the search syntax explained in Basic Search Operators. Results display in a new tab.
Basic Search Procedures
Enter a Search Expression
To search case records and/or transcripts:
-
On the Dashboard, click the Review module.
-
Select a Client and Case and click Open.
-
To search case data (documents), ensure that the case option is selected in the Case Folders tab.
-
To include transcript content in the search, make sure the transcripts box is selected in the Case Folders tab.
-
In the Search bar, enter your search expression using applicable syntax. Notes:
-
For a simple full-text search, enter a word or phrase of interest.
-
For transcript searches, wildcards and options such as stemming or fuzzy searches can be included.
This type of “quick” search will search for the word(s) in all database fields, extracted text, and/or transcripts. See Full-text Search Options for more information on applicable syntax.
-
-
Press Enter or click
 . Depending on case size and search complexity,
a progress indicator may display. When the search is complete, results
appear in a new Search Results
tab in the documents pane.
. Depending on case size and search complexity,
a progress indicator may display. When the search is complete, results
appear in a new Search Results
tab in the documents pane.
Tip: If a search takes more time than you expect and needs to be stopped, click the Cancel button on the progress bar. Review will stop the search.
-
Evaluate search results. Note:
-
Each search of case documents creates a new Search Results tab.
-
Search matches ("hits") are highlighted as explained in Where Search Results Appear.
-
-
Optional: for case document searches, refine search results as explained in the next procedure.
Refine Tab Contents
To refine the contents of a Search Results tab (or a Private or Smart Folder tab), complete the following steps:
-
On the Dashboard, click the Review module.
-
Select a Client and Case and click Open.
-
Run a basic search using the main search bar, as explained in the section above.
- Click the Search Results (or folder) tab you want to search.
-
In the Search Expressions field in the tab, enter your search expression using the syntax listed in Full-text Search Options.
-
Click the Refine Search button. Results display in a new Search Results tab.
Related Topics
Version: 2023.8.12
Last Revision: 11/8/2023